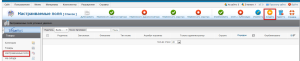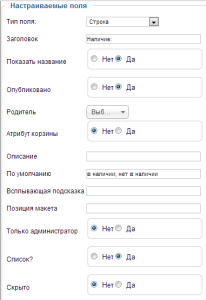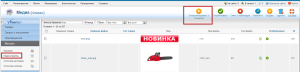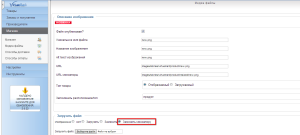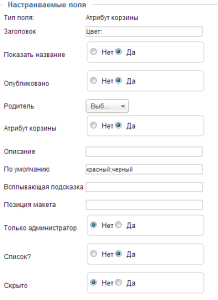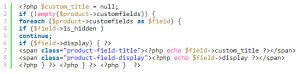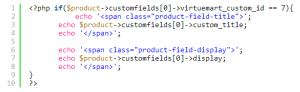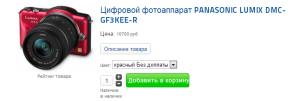Столь полезная опция делает функционал скрипта гораздо шире. Чтобы показать настраиваемые поля на страницах с описанием продукта, следует выполнить несколько простых действий:
● отметить в графе “Позиция макета” собственную позицию;
● отредактировать карточку товара, поместив вот этот код
или же можно сделать вывод customfields, указав позицию макета вот так
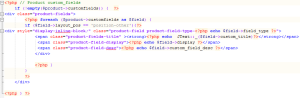
Зато работа на странице категорий может доставить ряд серьезных затруднений. Держите реально работающие способы показа настраиваемых полей!
3 типа полей. Создаем и настраиваем
Вам понадобится сделать Строку, Изображение и Атрибут корзины.
Алгоритм действий следующий: открываем в VM вкладку “Настраиваемые поля” и ищем кнопку Создать (см. картинку).
Строка
Это поле позволяет показать наличие товара.
Вот как проводится его настройка (см. картинку ниже):
После настройки этого поля (см. картинку ниже) оно сможет показывать нужные вам картинки.
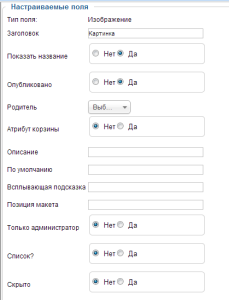
Все нужные вам изображения заливайте сюда — /images/stories/virtuemart/product. Их синхронизацию можно сделать в разделе “Медиа файлы”.
Нужно сделать миниатюру на карточке товара еще меньше? Выберите необходимое изображение и замените его, залив картинку соответствующего размера.
Вы можете настроить это поле так, что карточки товаров разной стоимости будут иметь разное цветовое оформление.
Чтобы прикрепить результаты нашей работы к выбранному товару, зайдите в его шаблоне в раздел “Настраиваемые поля” и добавьте созданные вами поля.
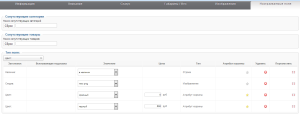
Как проще всего показать настраиваемые поля на странице категории
Сейчас мы с вами выведем на страницу категории Атрибут корзины. Легче всего это сделать путем установки кнопки “Купить”. В итоге настраиваемое поле будет отображено. Более того, стоимость товара станет изменяться в соответствии с выбором различных вариантов. Это наиболее простой способ настроить динамическое изменение стоимости.
Вот пошаговый алгоритм добавления кнопки “Купить”:
Шаг 1. Копируем файл
default_addtocart.php, который находится по адресу components/com_virtuemart/views/productdetails/tmpl/ и вставляем его в папку components/com_virtuemart/views/category/tmpl.
Шаг 2. Редактируем файл default.php, который лежит тут -> components/com_virtuemart/views/category/tmpl/
В нем после этого кода
И тогда у вас выйдет следующее:
Шаг 3. Выводим кнопку на страницу категории
В любой части файла default.php, находящегося в папке tmpl, которая располагается components/com_virtuemart/views/category/tmpl/ делаем такую вставку
![]()
Можно воткнуть ее после кнопки «описание товара», которая закодирована вот так:
Вот как это будет выглядеть в итоге:
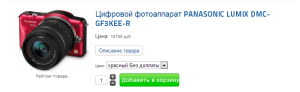
Как скрыть кнопку “Купить” с витрины вашего магазина?
Как вариант — за счет стилей. Добавляем к файлу vmsite-ltr.css ( /components/com_virtuemart/assets/css/) вот такой код:
![]()
После этого нужно разрешить показ остальных полей.
Как вывести ВСЕ настраиваемые поля на главную страницу?
Это делается вставкой в файл /components/com_virtuemart/views/category/tmpl/default.php вот такого кода:
Можно поставить его сюда
![]()
Тогда ваш товар будет иметь вот такой вид
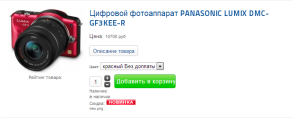
По желанию попробуйте поработать с css.
Работаем с массивом данных
Чтобы узнать, какие поля можно настроить у продукта, вставьте перед
![]()
Вот такой код

Результат будет примерно таким:
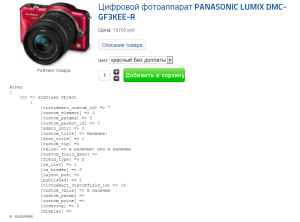
Чтобы стереть сведения о полях, закомментируйте эту часть кода
![]()
Чтобы убрать поле “Строка” и оставить “Изображение”, нужно вставить этот код:
Чтобы убрать заголовок, всего лишь удалите
Результат вашей работы будет выглядеть вот так
P.S.
Конечно, существуют и другие варианты вывода настраиваемых полей. Знаете более простые и удобные способы? Расскажите о них в комментариях к этой статье!