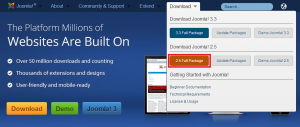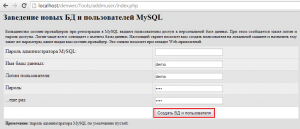Для того, чтобы научиться делать сайты (вначале простые), нужен свой домен (его можно приобрести на сайте sweb.ru, 1gb.ru и т.д.), или localhost, т.е свой собственный домашний сервер. Для этого нам понадобится Denwer. После установки Denwer, сразу можем приступить к установке Joomla, чему и будет посвящен наш первый урок.
!Внимание в данном уроке мы будем знакомиться с установкой Joomla 2.5
Первоначально качаем последнюю версию Joomla 2.5!
На официальном сайте Joomla! http://joomla.org в верхнем меню Download. Наведите на неё, в выпадающем меню увидите оранжевую кнопку 2.5 Full Package. Нажимаете ее и ждем, когда скачается дистрибутив.
Установка Joomla 2.5!
Чтобы приступить к установке Joomla 2.5, нужно сделать несколько шагов. Не бойтесь, что первоначально Вам покажется, что их очень много. Когда мы разберемся со всем, то увидите, вся установка занимает не более 2-х минут! Поверьте, скоро Вы будете делать это с закрытыми глазами.
Чтобы облегчить Вам весь процесс я разделил на три шага:
• Распаковать архив с дистрибутивом Joomla 2.5 в папку Denwer
• Создать в том же Denwer БД (базу данных)
• Установить Joomla 2.5!
Все шаги мы рассмотрим подробно.
Но перед тем, как мы начнём установку Вашего первого сайта, я попрошу Вас скачать и установить — файловый менеджер. Если Вы еще пока не знаете что это такое, то не расстраивайтесь, скоро Вы будете себя с ним чувствовать как рыба в воде.
И последняя просьба: установите себе браузер Google Chrome
Шаг 1. Копируем папки и файлы на Denwer
Первым этапом в данном процессе является: запуск localhost. Для этого нажимаем на ярлык Start Denwer, который расположен на вашем рабочем столе.

Далее открываем Total Commander (файловый менеджер). После запуска приложения, вы увидите экран из двух частей — левой и правой. Сделайте что-бы слева был диск С, а справа — диск Z (по умолчанию Denwer устанавливается на Z):
После того как отрыли диск Z , Вы обнаружите несколько папок:
В папке WWW, которая находится по пути Z://home/localhost/www мы создадим новую папку. К примеру, назовем «newsite» или как Вам удобно НО, главное — только латинскими буквами без пробелов и спецсимволов.
Для своего примера я создам на localhost папку под названием newsait. Пока мы будем заниматься обучением, никакого значения название не имеет, поэтому (для того, чтобы не запутаться!) можно назвать также и сайт как и папку.
Чтобы создать новую папку нажмём клавишу F7. Создадим папку newsait.
Копируем дистрибутив Joomla 2.5, который мы скачали ранее в папку newsait, далее распаковываем (разархивируем) все содержимое архива в нашей папке, должно получиться вот так.
Первый шаг завершен, переходим ко второму
Шаг 2. Создание БД и пользователя
После того, как мы разархивировали наш дистрибутив и наш Denwer запущен, переходим к созданию базы данный. Для этого открываем браузер (у меня это Google Chrome) и пишем в адресной строке localhost. Перед Вами должна открыться вот такая страничка
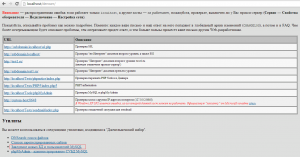
Спускаемся к меню Утилиты и нажимаем на пункт “Заведение новых БД и пользователей MySQL”
В следующем окне заполняем Имя базы данных – к примеру newsait, Логин пользователя – так же newsait и придумывает пароль, который нужно будет ввести дважды, 1-й для поля “Пароль”, второй раз для поля “…еще раз”. Внимание! Вы должны запомнить или записать те данные, которые Вы вводили, так как они нам еще понадобятся для установки Joomla 2.5.
Шаг 3. Установка Joomla 2.5
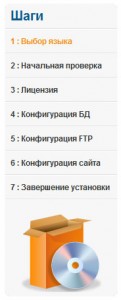 Сама установка Joomla 2.5 состоит из 7 этапов
Сама установка Joomla 2.5 состоит из 7 этапов
Выбор языка — здесь мы выбираем необходимый язык во время установки. После того как Вы выбрали, нажмите сверху справа кнопочку Далее.
Начальная проверка — происходит проверка технический требований Joomla 2.5 и технические характеристик хостинга.
Лицензия — на данном этапе Вам предлагают прочитать условия использования продукта.
Конфигурация БД (базы данных) — тут необходимо ввести все настройки Базы данных: хостинг (обычно locslhost), имя БД, логин пользователя и пароль к БД. Т.е. все то, что мы вводили в шаге №2.
Конфигурация FTP — можно пропустить, т.к. эти данные у нас уже есть.
Конфигурация сайта — тут прописываются основные данные сайта:
Введем Название сайта как «Мой первый сайт»
На этой же странице вводим e-mail администратора сайта, логин адмиристратора и пароль с подтверждением
Если нужно, то тут мы можем установить на сайт демонстрационные данные (для новичков Joomla)
Последний этап — Завершение установки и удаление директории installation «удалить директорию installation.
Все готово! Поздравляю Вы установили Joomla 2.5!